Enough mountain climbing, it's time for desert heat! Recently, Apple has taken Mac users to the warmer places by killing its series of mountain themes and naming the newest macOS version after Mojave desert.
- Mac Speedup Pro Download 32-bit
- Mac Speedup Pro Download Pc Windows 10
- Should I Download Mac Speedup Pro
- Mac Speedup Pro Download Windows 7
- Mac Speedup Pro Application
- Mac Speedup Pro Download
- Mac Speedup Pro Uninstall
SpeedUp Mac can efficiently remove all unwanted applications and files from your Mac system. Large sized old files, duplicate files, universal binaries, cache files, etc. Are effectively deleted releasing drive space. The application can also work as an Uninstaller that removes all avoidable applications, widgets and plug-ins from the system. In case Mojave won't speed up, the good idea is to scan your Mac for malware. Use the tools like MalwareBytes for Mac or run a one-click scan with Malware Removal available on CleanMyMac X. As you see, many perks that you gain with Mojave come at the expense of dealing with slow Mac performance issues. The good news is you can solve all of them. So, if Mac Speedup Pro Login item is not present, please continue with the succeeding steps. Step 3: Delete Mac Speedup Pro Application. On the menu, click Go and then, select Applications from the list to open Applications Folder. Find Mac Speedup Pro. This will help speed up macOS Catalina. Check Your Mac Compatibility with macOS 10.15 Catalina. If none of the methods have helped so far, it’s best to make sure and check if your system is compatible with macOS 10.15. MacBook Air, MacBook Pro (2012 and later) MacBook (2015 and later) iMac, Mac Mini (2012 and later) Mac Pro (2013 and later).
Apart from the new name and appearance (which, by the way, can be changed), macOS 10.14 is packed with lots of goodies that should give your Mac a performance boost. Dark Mode, Stacks, Continuity Camera – these are only some of the awesome improvements you'll find in macOS Mojave, which is now available as a free update in the Mac App Store.
From preparing your Mac for the update to the moment you can start enjoying the blackness of the Dark Mode, it should take you less than two hours to make the install. But not everything is lightning fast in macOS 10.14. As it often happens with new updates, you may find yourself falling asleep in the attempt to open an app on your Mac.
Online forums and communities are buzzing with discussions, which all reflect upon the same issue – Mojave freezing or running extremely slow. Clearly, the new OS hampering your Mac's performance is simply not fun. But hey, we are all a little slow when it comes to doing something new.
Quick Problem Navigation
Why is Mojave running slow?
Prior to making any conclusions and cursing at Mojave, try to get to the root of the problem. Here's the list of major reasons why an upgrade to macOS Mojave is impossible or leaves you with a slow Mac:
- Compatibility issues
- Not enough free disk space
- Too many apps running at the background
- Some apps are outdated
- Hardware problems (SMC or PRAM could be corrupted)
- Mojave's new display effects cause slow performance
- Malware
How to find out what is slowing Mojave down?
If your Mac runs slow on Mojave, this guide should help you get things right. Check out the most common problems with macOS 10.14 performance to ensure none of that is affecting your Mac.
Speed up your Mac with Setapp
Get a huge pack of top apps to improve macOS performance. Best utilities in one pack, give it a go!
macOS Mojave won't download
Did you recieve the error messages when trying to download Mojave? It's possible your Mac simply won't download the macOS 10.14 Mojave installer and shows error messages like 'macOS Mojave download has failed' or 'try again later.' Re-downloading Mojave over and over again won't always help and, besides, could be quite irritating.
What could be wrong?
Mojave won't download for a variety of reasons. It could be that too many people are trying to download it at the same time. Poor internet connectivity is another possible cause. Lastly, the download will fail in case there's not enough storage space on you Mac.
How to fix Mojave download error?
That being said, there are three fixes one of which should apply to your download problem:
- Check Wi-Fi connection. In case there are any connectivity issues, raise your complaint to Internet Service Provider.
- Look into the live status of the Apple server to ensure it's all good on Apple's side.
- Ensure you have enough storage space: Apple menu > About This Mac > Storage. There should be at least 12,5 GB free, so that you could make the download.
macOS Mojave installation failed
The issue: Mac won't finish installing
Why does Mojave fail to install? What to do if your Mac freezes during software installation? In this case, you'll most likely see the message like 'Installation of macOS couldn't continue.'
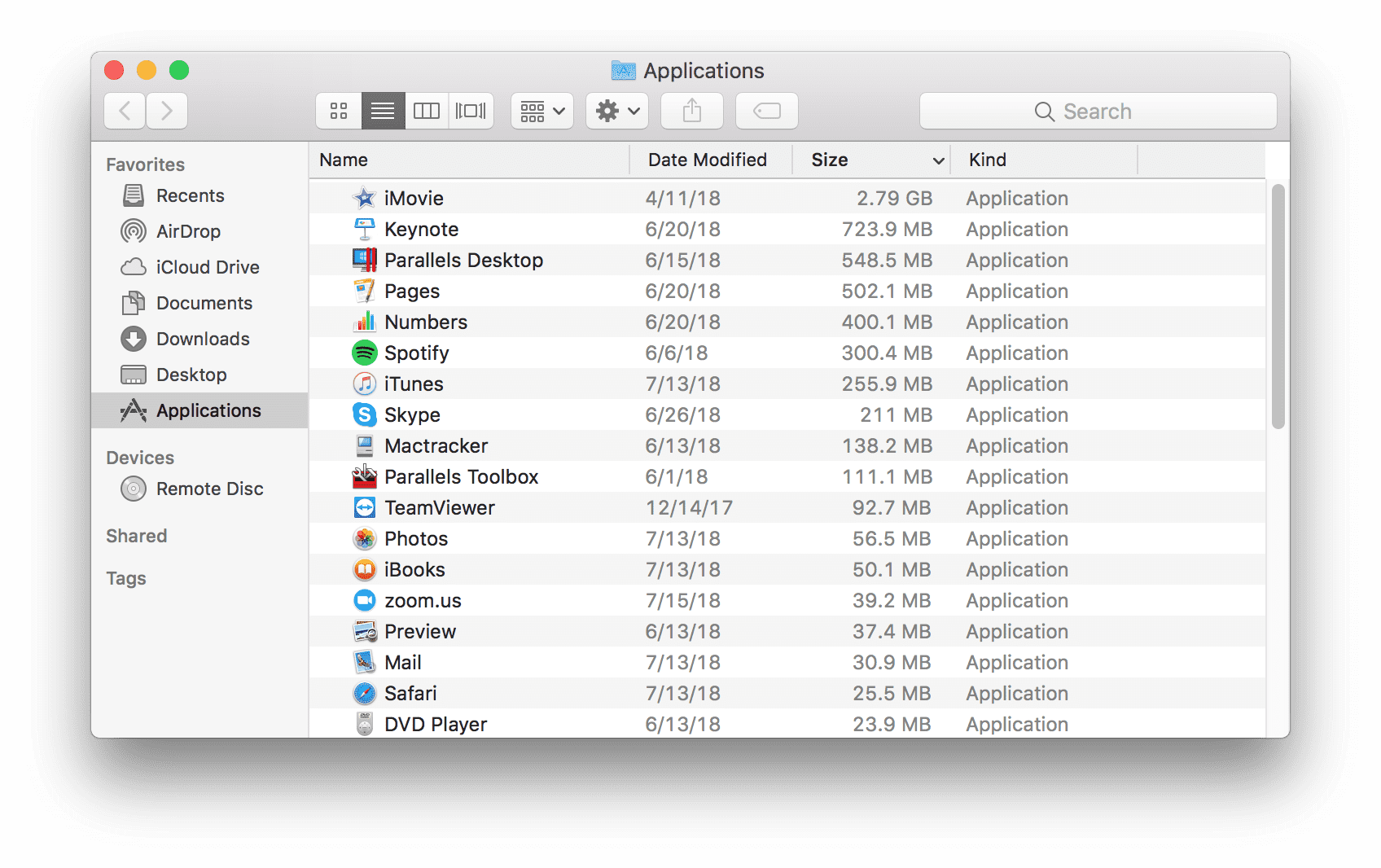
What could be wrong?
The model of your device is incompatible with the macOS Mojave, or there's less than 4 GB of RAM and/or less than 15 GB of free disk space.
How to fix Mojave install stuck
You need to have a supported Mac version. That's the rule number one and if you fail to follow it, you simply won't get to experience Mojave perks. Seems like a no-brainer, but compliance is the first thing you should check.
As a rule of thumb, all the Macs released before 2012 are incompatible with macOS 10.14. These oldies simply don't have the required graphics power and are technically not fit for the newest macOS. So, if your Mac is older than 6 years, sorry – you won't be able to enjoy the darkness of Mojave.
Instagram pc download free mac. If you're using a supported Mac version, check RAM and available storage:
Apple menu > About This Mac > Overview (for RAM) / Storage (for free disk space).
As necessary, you'll need to buy some extra RAM and / or reclaim more storage – easy to do with CleanMyMac X. On any Mac, there's a whole bunch of outdated cache files, app leftovers and logs, eating up a large amount of disk space.
Ideally, before you upgrade to the new macOS, you should clear up all system junk on your Mac. There are two ways to empty the caches: manually – by deleting file by file, or with just a few clicks – through a cleaning software like CleanMyMac. This app can remove all the junk from every corner of your hard drive. What's more, you can pick specific kinds of material that should be cleared away: mail attachments, photo junk, useless old downloads, etc. The whole process is really a three-click deal.
To delete junk files in seconds use CleanMyMac X:
- Open the app
- Click Smart Scan
- Remove the junk from suggested folders.
The issue: Installation stops at 99%
You know what hurts the most? When the installation is almost finished and your Mac, suddenly, gets stuck on the message 'About a minute remaining.'
What could be wrong
Most likely, Mojave won't install on your Mac, because you've been using an older version of OS.
How to complete Mojave installation?
You'll need to update your OS to the newest version available and then switch to Mojave. For instance, if you've been using macOS Sierra 10.12.4, try upgrading to Sierra 10.12.6 before you update your Mac to macOS 10.14.
Mojave is running slow after the update
The issue: Mojave seems really slow to boot/startup

When things go wrong right from the start, that's frustrating. Slow macOS startup is the common problem for those making acquaintance with macOS 10.14. For sure, if you have to spend over two minutes on booting your Mac, productive work is out of the question. But don't rush into downgrading – one quick-fix solution can give your Mac blazing speed.
What could be wrong
There could be different reasons why your Mac is running slow on startup. If you think you're waiting too long, one of the following could be the issue:
- There are too many auto-runs hampering your Mac's performance.
- Some hidden launch items affect the startup speed.
- The startup disk is almost full.
- A Solid State Drive is required.
Unless you're a slow life fan, all of these issues with startup speed should be fixed. The good news is, if you know where to look, that's quite easy.
How to speed up Mojave boot time
Step 1. Close auto-run programs
Unnecessary apps running at the background when you try to login or boot the Mac can be root of all problems. Because there are many auto-run programs that launch automatically during startup, your Mac is under pressure here. Not only is it booting your OS, but a range of other programs – most of which you don't need – as well. Obviously, this makes your Mac stop or delay while starting up.
To prevent programs from starting automatically just disable them: Playstation remote play mac download.
- Go to System Preferences.
- Open Users & Groups.
- On the right side of the screen, you'll see your username.
- After selecting the username, click Login Items on the left side of the screen.
- Decide what programs shouldn't launch during startup and check boxes next to them.
- Click – (minus) at the bottom of the screen.
Step 2. Identify and remove hidden launch agents
Mac Speedup Pro Download 32-bit
While closing auto-runs seems easy-peasy, it's a bit more tricky with hidden items. There are some small satellite apps or other software products that will launch each time you're trying to boot the Mac, but won't show themselves. These hidden launch agents may cause your Mac slow down significantly, although everything seems fine on the surface.
With CleanMyMac X, you get rid of hidden junk in a matter of seconds:
- Open the app.
- Select Optimization under the Speed module.
- Click Launch Agents and you'll see the list of hidden launch agents.
- Use check boxes to disable or remove the items.
Step 3. Free up startup disk space
A full (or almost full) startup disk may be another reason why your Mac isn't running at full speed after the update. For sure, without solving the 'startup disk full' problem, you can't fix slow Mojave. To free up as much disk space as possible, you can either go for a long-term solution – CleanMyMac X is tidying up your disk automatically – or make a range of quick fixes:
- Clean up cache files.
- Remove localization files. Many localized apps that support different languages come in 'language packs.' Since you most likely don't need all the files from the pack, you can remove them: Open Finder > Applications > Ctrl + click on an app > Show package contents > Contents > Resources. From there, move unnecessary files ending in lproj. to trash.
- Get rid of old iOS and iTunes library backups. Keeping backups on your Mac is, clearly, a waste of space. To remove any backup folder, go to Finder, click Go > Go to Folder, and select the type of backup files you don't need on your Mac (Music/iTunes libraries, Application Support, MobileSync, etc.)
- Remove the apps you don't use.
- Delete iOS software updates from Mac. Once any of your devices gets updated, you no longer need the files, downloaded previously on this device. Find the updates that can be removed from Mac here: Finder > Go > Go to Folder > Library/iTunes/iPad (iPhone) Software Updates.
- Remove photo junk. It's not only tons of selfies that cause the problem – you also have to get rid of service files and caches, generated each time you use Photos for Mac or iPhoto. Again, CleanMyMac X is the best option for cleaning up your photo gallery. Not only does it save your precious time, the app helps determine what can be removed safely, without harming your OS or losing an important system file. If you have too much time on your hands, you can also remove photo junk manually – file by file: open Finder, then go to Photos library and click Show Package Contents. In the Master/Modified/Original/Preview folders, you'll find photos that have the copies you can choose to remove.
- Delete or archive movies and music downloads. You don't have to tell us, removing the best series of Game of Thrones from your Mac is painful. But with tons of downloads, the chances your new OS gets a speed boost are close to zero. Go through your music and movie downloads, deleting everything you don't need. If saying goodbye is too much, you can also archive some files, by turning them into compressed versions: Ctrl + click the file > click Compress.
- Clean up your desktop. Yes, everything that is kept on your desktop also takes up RAM space. If you're too busy to sort it all out, there's a smart desktop organizer for you – Declutter app, so that you could keep the front page of your Mac nice and tidy.
Step 4. Get flash-based solid state drive (SSD)
In case you're using an oldie – a device equipped with Fusion drives or HDD – no wonder it's taking forever to startup. To expand storage and add some serious speed, switch to a SSD and see how it gives your Mac better performance and durability.
The issue: The apps are running slow after the update
Your new OS isn't able to run all apps at full speed – that's a pretty common problem.
What could be wrong?
The apps you have in your Mac should also be compatible with Mojave, so that they don't slow down the overall performance. On top of that, power-hungry apps could also cause problems with speed.
Mojave fixes in a single pack
Here's all you need to keep your macOS in a good shape. Grab the best utilities to fix Mojave problems.
How to fix apps freezing and crashing
Step 1. Update outdated apps
Mac Speedup Pro Download Pc Windows 10
If you're using Setapp, you don't have to care, because all the updates are made automatically, by default. In other cases, you'll have to ensure third-party apps are compatible with Mojave: Go to the Mac App Store, click on Updates and you'll see all apps that are available for update at the moment. If there are more than one, just click Update All and you won't have to bother anymore.
Step 2. Close power-hungry apps
Power-hungry apps running in the background can be another reason attributed to slow Mac performance. Because too much RAM and CPU is occupied by these apps, there's little left to Mojave. If that's the case, Activity Monitor is your key to solving the problem here.
Here's a quick primer on how to stop resource-hungry apps from slowing down your Mac:
- Go to Applications and select Utilities.
- Open the Activity Monitor.
- Click on the CPU option.
- View applications that are taking up most of the CPU in '%CPU' column list.
- To close the app, click on the 'X' at the left top corner.
In case you want to close all the apps, you can click Quit or Force Quit. Choose the first option to save changes before closing the apps (could take a while), or shut down all apps through Force Quit if you don't care about the unsaved changes.
The issue: Slow performance is complemented by battery drain
On top of Mojave running slow, users often experience battery drain problems after the update.
What could be wrong?
Calibri mac free download. The new Dynamic Desktop feature, as well as improved display effects, affect Mac's performance.
The 'dark-light-dark-repeat' mode is fun – no question. And while the new macOS 10.14 is packed with lots of useful features, Dynamic Desktop is, probably, the most lightweight yet most exciting of all. In case you didn't know, this is the feature that makes your desktop change from dark to light mode, depending on the time of the day. Sadly, Dynamic Desktop can also be the reason why Mojave runs slow.
Another problem relates to improved display effects like transparency and motion. For sure, Mojave became not only the most solid, but also the most visually-pleasing OS. But that which glitters is not always gold, right? Fancy display effects exhaust your Mac, which, eventually, causes slow performance in Mojave.
How to fix battery drain issues?
Step 1. Disable Dynamic Desktop
Below are the simple steps to disable Dynamic Desktop on your Mac:
- Go to System Preferences.
- Select Desktop and Screen Saver.
- Pick a wallpaper you want to use.
Step 2. Change display settings
If speed is your priority, you can change display settings in a few steps:
- Go to System Preferences.
- Click Accessibility.
- Select Display.
- Check mark boxes next to Reduce motion and Reduce transparency.
If none of that works and Mojave is still running slow?
Apart from what was mentioned, slow performance can also be caused by malware or hardware problems.
Here are the last-resort measures that could help you solve the problem.
Reset SMC and PRAM
System Management Controller (SMC) and PRAM are two powerful mechanisms, governing a range of functions on your Mac – from battery management to screen resolutions. Basically, anytime when your Mac is behaving strangely, resetting SMC and PRAM could be a good idea.
To reset SMC:
- Plug in the power source to the device.
- Press and hold Control + Shift + Option + Power.
- Turn on the power button to reset SMC.
To reset PRAM:
- Power your Mac down and then switch it on in few seconds.
- Press and hold Option + Command + P + R.
- Hold the keys down until the Mac restarts.
Reinstall Mojave
Should I Download Mac Speedup Pro
There's another ridiculously simple solution: reinstall the macOS. There are two ways to give Mojave a fresh start:
- Install a new copy of macOS over the existing one
- Clean install Mojave.
Although the latter will fully erase your startup disk and you'll have to reinstall the apps, it's usually much more efficient.
Check if your Mac has adware or malware
In case Mojave won't speed up, the good idea is to scan your Mac for malware. Use the tools like MalwareBytes for Mac or run a one-click scan with Malware Removal available on CleanMyMac X.
As you see, many perks that you gain with Mojave come at the expense of dealing with slow Mac performance issues. The good news is you can solve all of them.
There are many users who, amazed by Dark mode and other Mojave goodies, rushed into the new system unprepared. And it's very likely that most of them have already rolled back to High Sierra. While each OS has its pros and cons, we recommend you fully experience the capabilities of Mojave, which could only be possible if your Mac is ready for the update.
First of all, check device compatibility – not every Mac model is fit for the newest version of macOS. Clean up your hard drive, deleting all old files, app leftovers, and downloads to make enough room for Mojave. Lastly, perform a system backup to ensure no important files will get lost in the shuffle after the update. You can set up the backup process, using Time Machine, or choose a third-party app called Get Backup Pro – an awesome utility with four different backup modules: simple copy, clone, incremental, and versioned.
You know what they say – failing to plan is planning to fail. So before you give up on the new macOS 10.14, ensure your Mac is really in a good shape for the update. After all, poor preparation of your device could be the key reason of slow performance.
Mojave has excellent tools that could skyrocket productivity and organisation for Mac users. Using all the tips above should help you make the most of the new macOS – lightning fast. Setapp has you covered with a range of apps, making your Mac run at full speed after the update – including CleanMyMac X, Get Backup Pro, and Declutter mentioned in this article.
Mac Speedup Pro Download Windows 7
Mac Speedup Pro Application
Meantime, prepare for all the awesome things you can do with Setapp.
Read onMac Speedup Pro Download
Sign Up
Mac Speedup Pro Uninstall
